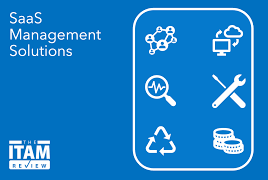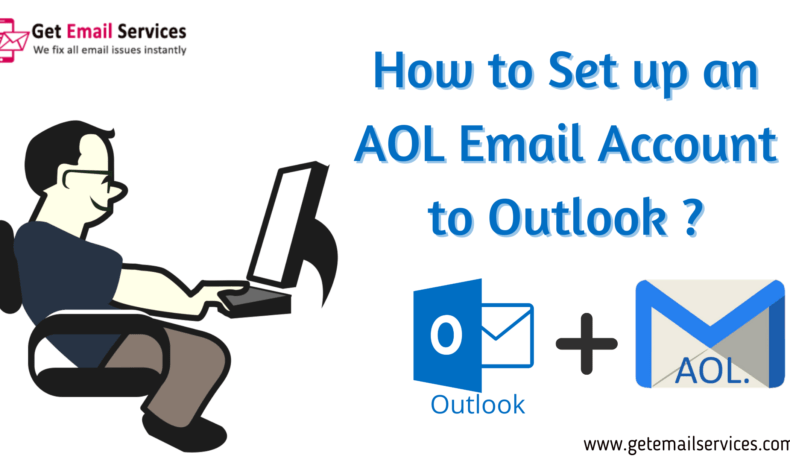
People use AOL mail among the numerous email clients offered by different companies and available for different operating systems. But AOL mail accounts are frequently used to store large amounts of important emails and other items. Managing emails becomes difficult in this case. What should you do if you find yourself in this situation?
When it comes to administering work stuff and mailing, AOL users usually find that Outlook is a good choice. It’s not necessary to install any software or plugin to use your AOL mail account in Outlook 2016 or Outlook – Office 365.
A simplified IMAP account setting is a necessary step in the process of setting up Outlook 2016. Our article explains how you can set up an AOL account in Outlook 2016 and employ multiple email accounts at the same time.
To organize your personal and professional emails, you can use your AOL email account along with your Outlook account. You may benefit from connecting your AOL email to Outlook if you work in a position that frequently requires you to travel. Getting started with Outlook is a quick and painless process that takes a few minutes to complete.
What is the process for importing AOL mail to Outlook?
Our setup process must begin after we complete the prerequisites before we start the import process.
The steps involved in generating AOL’s App Password
Creating the password for your app that you need to log in to Outlook can be accomplished by following the steps below.
- Using your AOL login credentials, access your AOL email account.
- You can access your account information by clicking on the Options menu at the top-right corner of the window.
- Click on Account Security in the new tab.
- Next, select Manage App Passwords from the menu.
- You can choose Outlook Desktop from the list of apps by clicking Select your App.
- Your app password will be generated once you click the Generate button.
- Click on Done when you have copied the password.
- By logging into Outlook, an AOL email account will need this password for set-up.
Now that we have completed the prerequisites, let us move to the method to access AOL email accounts in Outlook.
Manually Adding AOL Account In Outlook
- Open the Microsoft Outlook application on your PC.
- On the top, click on File.
- Click on the Add Account option under Information.
- Click Advanced Options after entering the AOL email address in the provided space.
- To set up my account manually, select Set up my account manually and click Connect.
- After you have finished clicking through the available options, click POP.
- All values will now need to be manually entered very precisely. You must complete each option as described.
In Incoming Mail.
- The server is pop.aol.com
- Its port number is 995
- It is necessary to use the encrypted connection option when marking on Server.
In Outgoing Mail
- SMTP server – smtp.aol.com
- The port number is 465
Choose SSL/TLS from the drop-down options for the encryption method.
Once all the options have been filled in, click the Next button.
Once we have provided the app with the generated password, click on Connect and enter it.
Click on Done to complete the process so that AOL can be used in Outlook.
In order to set up an AOL address in Outlook, you can only follow the above instructions. Although it is a direct method, some users may have difficulty following it. Furthermore, it requires a basic understanding of POP protocol and is time-consuming. This tool directly offers to import AOL emails to Outlook. It has a facility of AOL mail
Conclusion
An issue with AOL/Outlook is solved manually using the manual method. For configuring AOL accounts in Outlook, there is no other method available. This method requires technical skills on the part of the user. You can take the help of a professional at Cefnogi Solutions to set up the easy way to set up the AOL accounts in Outlook. The experts can help with all your queries concerning the AOL mail.