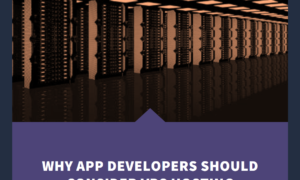Sometimes you come to the problem that your mouse cursor is not appearing. This issue might come when you have updated your window or do graphics work in that. This issue might spot you in a difficult situation. so I want to know more about ‘Why can’t see a mouse on chrome then continue reading it.
What Is The Cause For Not Showing Mouse Cursor In Chrome?
When the mouse cursor is not showing in chrome it happens mostly in those situations who have used touch screen for doing work on their pc this happens because of automatic acceleration which increases the running time of the speed. so this problem I think will not be faced by those who used their mouse and keypad.
What to do before fixing the issue?
Remember that before fixing you should first just clear all the chrome apps you have opened. If you don’t do this then you can lose all your data.
You should first save all your data in a pen drive because by doing this process you can lose data.
REACTIVE YOUR MOUSE CURSOR
SOLUTION 1
- After updating your window your mouse is not showing up then you may have disabled the option of the mouse to show its cursor. plus there are two more cases as well to solve your issue follow these methods.
METHOD 1
In this method, pressing “fn” with f3,f5,f9, or 11 will help you to open the mouse cursor.
METHOD 2
- Enter the window key from the board and write “mouse settings”
- after that at the mouse setting see for the option of an additional mouse, then press a button.
- then there will be the option of a button in the mouse property menu click that,
- press on the dell touchpad setting then clicks on the touchpad setting, and press save.
HOW CAN YOU BRING BACK THE CURSOR IN WINDOWS 10?
SOLUTION 2
Your mouse cursor might vanish While introducing Windows 10. In such cases you can have a go at utilizing the Windows work key of your console and dispose of the issue you are confronting.
The working of the keys relies on the model of your mouse or console. To bring back the mouse cursor noticeable to the screen, you can have a go at utilizing the mix of Fn + F3/Fn + F5/Fn + F9/Fn + F11.
If you can’t carry the mouse cursor back with the assistance of Fn keys, this could be because of the blunders with the mouse drivers.
HOW CAN YOU UPDATE YOUR MOUSE DRIVER?
Have you tried all the processes then you have only one option at the end to correct your mouse drive?
You need to follow these simple steps to update and repair the mouse cursor disappeared problem.
- Click the win+r key for the Run dialogue box.
- Then text devmgmt. music in the box and press enter.
3:take the “Tab” button to switch the overview of devices.
4: Scroll down to pick Mice and other pointing contraptions and use the right-bolt key to open it.
5: Select your Mouse contraption from the summary using the down-bolt key.
6: Press the Shift+F10 to open the menu of settings.
7: Select Update Driver and hit Enter
8: Now hold fast to the headings you get on the screen to invigorate and present the revived drivers for your mouse. This will help you with recuperating the lost mouse cursor
HOW TO GET BACK MOUSE CURSOR ON CHROME?
The mouse cursor disappears just when you are using the web from Google:
- Close all of the open Google Chrome tabs from the Task Manager and afterward start Chrome once more.
- You can likewise have a go at impairing ‘Equipment Acceleration’ for Chrome.
- To do this, go to ‘Chrome Settings’ then, at that point, click on ‘Cutting edge Settings’, under the System segment, cripple ‘Equipment speed increase’. Presently,
- Restart Chrome afterward, check on the off chance that the issue has been settled.
- You can begin your PC in ‘Clean Boot State’ and check whether it fixes the issue.
(NOTE)
If your cursor is not working even doing these steps which I think wouldn’t happen but even though it happens then you have to take the help of your keyboard. Or use the tab switch to move from one page to another.