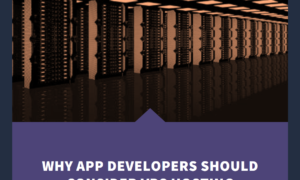The extender must be connected to your home router for Netgear AC1750 setup.
Netgear AC1750 Manual: A manual is included in the packaging when you purchase a new Netgear AC1750 EX6250 extender. From beginning to end, this Netgear AC1750 Manual includes a set of setup stages. Simply follow these Netgear EX6250 Setup instructions to get your extender up and operating in a matter of minutes. Regular users, on the other side, may find these installation instructions difficult to follow. Contacting our pros is the ideal approach to quickly and easily install your Netgear WiFi extender. They will walk you through each stage of the Netgear AC1750 EX6250 Setup.
Netgear AC1750 Extender setup with WPS button
- On the Netgear AC1750 EX6250 extender, turn it on.
- Place the WiFi router and extender in the same location.
- Connect your extender to an electrical outlet once it’s complete.
- Wait for the EX6250’s Power LED to turn green.
- On the extender, press the WPS button.
- The connection between your router and extender is good if the Netgear EX6250 Link Status LED glows white.
Note: If your router supports the 5 GHz band, the very first time you press the WPS button, your extender will attempt to connect to the router’s 5 GHz band. If your extender failed to connect to the router’s 5 GHz band the first time, it could create a slew of problems during the Netgear AC1750 EX6250 extender setup. Contact our experts as soon as possible to solve such issues.
- Bring your Wirelessly PC or mobile device to an area where the WiFi router coverage is poor.
- Join the network with your WiFi-enabled computer or mobile device.
That’s how you can complete your Netgear AC1750 Setup using WPS button.
Netgear AC1750 EX6250 Setup with Netgear Installation Assistant
Using the Netgear installation assistant, set up the Netgear AC1750 EX6250:
- Make sure your Netgear AC1750 EX6250 extender is turned on.
- Place the WiFi extender near your router.
- After that, connect the extender to a power source.
- Wait until the Power LED turns green.
- Connect the Netgear. EX6250 WiFi Mesh Extender to a router.
- Enter mywifiext.net into a web browser on a computer or mobile device.
- Follow the on-screen steps to connect your extender to a current WiFi network..
- The Netgear installation assistant appears on the screen.
- Follow the on-screen guidelines to join your extender to an existing Wifi.
- Change the position of your extender.
- If the extender is really not working, move it nearer to your modem and try again until Network Status LED turns white.
- Connect your client devices to the expanded WiFi network after you’ve found the best placement for your extender.
- If you’re still having trouble setting up your Netgear Nighthawk EX6250 AC1750 Extender, contact one of our knowledgeable specialists.
Netgear AC1750 Setup Firmware Update
Does your WiFi extender suddenly start acting strangely? Even after a successful Netgear EX6250 WiFi extender setup, is it not providing the required speed? If this is the case, you need to upgrade the Netgear EX6250 firmware straight away.Firmware is a sequence of commands packed into the hardware of the Netgear Extender. In layman’s terms, Netgear extender firmware is basically an operating system designed to run on the specific make and model number of your extender. As a result, ensure your extender’s firmware is up to date. Here’s how to update your Netgear range extender’s firmware:
- make sure your WiFi extender is turned on.
- Connect the extender to a router.
- After that, open your favorite web browser.
- In the address box, type www.mywifiext.net and press enter.
- Just use login and password to log in to your extender.
- To upgrade the firmware, go to the settings menu and select Firmware Upgrade.
- After that, click the Check button.
- If there is a new firmware version available, select yes to upgrade the firmware.
- That ends our discussion. The firmware on your extender has been updated. Feel free to contact our specialists if you run across any problems.