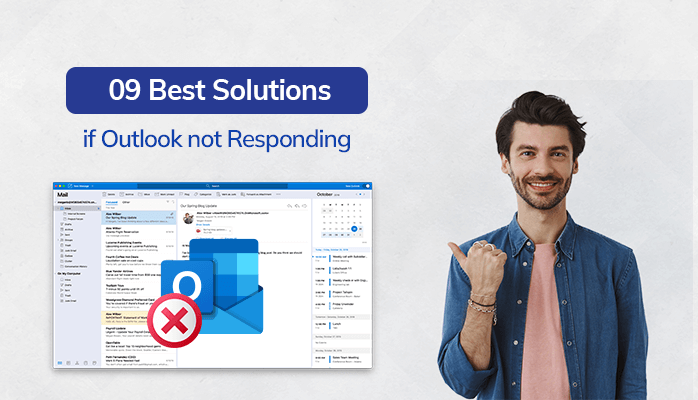
If you are experiencing issues with Outlook not responding, it could be due to damaged or large data files. We have created a simple guide to help you troubleshoot and find the root of the problem. Additionally, you can easily download and use the Outlook PST Repair Tool to fix any corrupted or damaged Outlook data files. Don’t worry; we have got you covered! This article provides a complete solution to fix Microsoft Outlook errors where it stops responding.
Microsoft Outlook is one of the most flexible and popular email clients used worldwide by organizations of all sizes. But like any other software, Outlook also has bugs and other problems.
To assist you in fixing your errors, we have assembled this article that will help you with the responses to every one of your inquiries and assist with settling Microsoft Outlook’s very slow and not responding.
Reasons Behind Why MS Outlook Not Responding?
Microsoft Outlook can’t open; it may crash, freeze, or stop responding. This usually happens when there’s a deadlock due to a resource crunch. This error may also occur on a system with decent hardware configuration if the Outlook database file has grown large and exceeds the recommended size.
Microsoft Outlook tried to finish working, but since it couldn’t, the software displayed on the screen a “not responding” message on the top bar of the application. This is a prevalent issue you may encounter with other software on a Windows machine.
- First, you can not install the latest updates.
- MS Outlook software is used in another tab.
- Corrupt your MS Outlook profile.
- System crash
- The software data folder is redirected to a network path.
- The load time is external content, like images and big files, in an email message.
- MS Outlook is not entirely running.
There are some different reasons why Microsoft Outlook not responding. Now, look at some Simple methods to resolve the issue.
09 Best Solutions to Fix Your Microsoft Outlook Accounts not Responding Issue:
If you’re experiencing issues with your Microsoft Outlook account not responding, there are several solutions you can try to resolve the problem. These solutions range from restarting your computer to repairing the Outlook application. Following these steps, you can get your Outlook account back up and running quickly.
Solution 01: Open your Outlook in Safe mode
- Close the Microsoft Outlook Software.
- After that, run Outlook in safe mode.
- Choose the Start option and type Outlook.exe/safe.
- Click on the Enter button.
- If you are running Windows 7, click the starter button, enter Outlook/safe, and press enter.
- In Windows 8, go to the software, run the option, and type Outlook /safe, then press OK.
- Now, close MS Outlook and then re-open it in normal mode.
.
Solution 02: End the Software Running Processes in Task Manager
- Open Task Manager on your system.
- Then, under the Processes tab, locate all the applications in a running process.
- Choose MS Outlook and then click on End Task.
- After that, repeat this for all Microsoft Office applications in the list.
Solution 03: Fixing Microsoft Outlook’s constantly freezing Error By Disabling Add-ins
- Firstly, exit MS Outlook.
- To access the Run dialogue box on Windows 10 or 8.1, simply press the Win+R shortcut on your keyboard.
- On Windows 7, click Start and type “Run” in the search box. Next, select the “Run” option that is displayed.
- Enter “Outlook /safe” in the designated box and click OK to open Outlook in safe mode.
- To fix the issue, go to the File tab and select the necessary choices once they appear.
- After that, tap the Add-Ins option.
- Select the COM Add-ins from the drop-down, then click the Go button.
- To proceed, kindly deselect all checkboxes in the list and then click on the OK button.
- You can check and uncheck each add-in individually to identify the add-in causing Microsoft Outlook not to respond.
Solution 04: Update MS Outlook
- First of all, open Outlook and select File on the menu bar.
- Then, select Office Account on the sidebar.
- After that, click the Update Options drop-down button.
- Click on the Update Now button.
- That’ll launch the Microsoft Office Click-to-Run Client.
- The tool will update Outlook if there’s a new app version. Otherwise, if the latest Outlook version is installed on your PC, it’ll display a “You’re up to date!” alert.
Solution 05: Repair MS Outlook Programs
- First, Press the Windows key, then search Control Panel.
- To access Programs and Features, click Control Panel and click on it.
- If Microsoft Office was installed, then MS Outlook should also be included.
- Next, find Microsoft Office 2010, 2013, 2016, or 2019 in the list.
- But if Microsoft Outlook was established as a stand-alone app,
- After that, search for it by name. Highlight it and click Change afterwards.
- Select Repair> Continue, then follow the prompts.
- After the Repair, start MS Outlook to confirm whether the repairs succeeded.
Solution 06: Turn off The Antivirus Software On Your System
Starting MS Outlook may sometimes result in errors due to outdated antivirus software. Such issues can occur because there may be compatibility problems between your antivirus software and MS Outlook. Sometimes, the problem may be because a file you are trying to open has been infected with a virus, and your antivirus software has been unable to remove it.
The best option is to update your Antivirus. It is crucial to remember that turning off your Antivirus software to resolve MS Outlook issues should always be a last resort. This is because it can leave your system susceptible to various threats.
Solution 07: Repair Microsoft Outlook PST Data File
- Press the window key and search for Open Control Panel.
- Click on User Accounts.
- Then, click the Mail option.
- After that, click Show Profiles in the Mail Setup.
- Please choose the profile associated with the account you wish to resolve
- Click on the Properties option, then click the Email Accounts.
- Tap on the Data Files tab.
- Select your error account.
- Click on that Location file button.
- Then, click the close button for the Accounts Settings>Mail Setup>Mail windows.
- Right-click the [.ost] File for the account having errors and select the Delete option.
- To regenerate the .ost files, simply restart MS Outlook.
Solution 08: Create a New MS Outlook Profile
- In Control Panel, search and go to the Mail option.
- Click on Profiles.
- Choose the current account that you want to remove.
- And click on Remove.
- Then, click Add.
- Type a name for the new profile and click OK.
- Add your personal information, like email and password, and click Next.
- After completing the new profile, open MS Outlook.
- You will also create a new PST file at the default location.
Limitations of the Manual Method: Microsoft Outlook Freezing Constantly
- In such cases of PST file corruption, the manual solutions did not work.
- Explore various manual solutions and methods.
- Trying one by one to fix the issue can be time taking.
- The most common thing required is the technical knowledge of how-to.
- There is a risk of losing complex data.
Professional Solution how to fix Outlook not Responding issue
Have you been experiencing constant freezing with Outlook? Try out an automated solution to help resolve the issue. Outlook PST Recovery Tool is one of the best and most popular software that allows users to restore emails from the PST file. The software can retrieve all mailbox items, such as emails, calendars, contacts, tasks, journals, etc., from corrupt, damaged, or inaccessible PST files through a simple step-by-step process.
Follow these simple steps to solve the issue.
- First, download Arysong PST Repair Tool and launch it.
- Then, click on the browse option [Outlook PST file].
- After that, click on Recovery Mode.
- Click on the OK button and start the scanning process.
- Therefore, the software shows the folder list.
- Choose the folder you want to restore and click the save button.
- Now, select the option to save the file format, like EML, DBX, MSG, PST, MBOX, etc.
- The software has some fantastic features.
- Finally, click on the OK button and start the recovery process.
Conclusion
The Manual method is free and time-consuming, which helps solve the error but has some limitations. You can quickly repair it for free with an Outlook setup, a Gmail account, and technical expertise. However, if you succeed, you can perform the manual process. So, third-party software is a more reliable solution, as it is efficient and safe to solve the Outlook not responding error. The software also repairs PST files without Scanpst or other applications like MS Outlook.
Discover how to resolve issues with Microsoft Outlook when it becomes unresponsive. Our comprehensive guide offers easy-to-follow solutions and a reliable tool to mend damaged or corrupted Outlook data files. Ensure your email client functions seamlessly with our all-inclusive fix.






