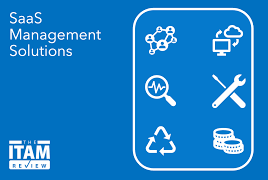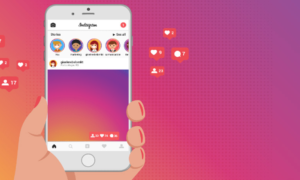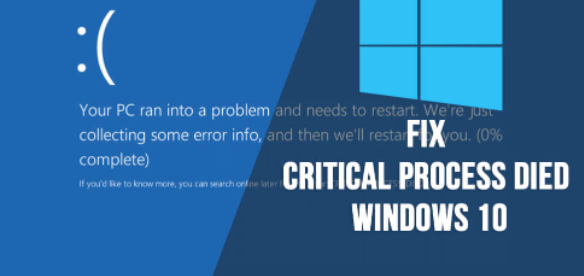
Error in Window Are your facing blue screen of decease (BSD) questions on your windows computer, attended by a ” windows 10 critical process died no safe mode” message? It’s a serious problem on your System appearing out of the blue and triggers the device to freeze or even restart your device. In the worst case, it could make it difficult to boot onto your computer.
Fortunately, most issues that lead to “critical process not working” or “critical process stopped working” errors in windows 10 errors are fairly easy to fix. Unless otherwise stated, the solutions we discuss work with Windows 11 and Windows 10.
What does the ” Critical Course perish.” Stop Code Error in Window?
Critical_Process_Died is one of the maximums common blue screen death errors stirring due to surprising corruption in Windows detailed processes such as services.exe, winlogon.exe, or csrss.exe. Because these processes are essential for the health and wellbeing of the computer, Windows displays this Error to protect the security of your operating system.
The Error’s code is the code 0x000000EF. It falls under the class known as “stop error,” which causes Windows to stop the unrepaired procedure. There are more than 500 BSD stop cryptogram mistakes. And the moment one of them occurs, you’ll be presented with an unreadable blue screen with the code to stop.
It is possible that the “critical process failed” Error may be due to problems with your driver, bugs in software, memory issues, damaged sectors, corrupted files on your drive that are causing excessive heat or other reasons.
How to Fix the “Serious Progression Died” Error.
There is a variability of choices, such as a safe resume or factory reset. However, there are certain requirements:
Make sure, you’re using a functional keyboard or hook your device to a different keyboard.
Be sure that your laptop or computer is always connected to a source that is powered by electricity, as some of these options can be difficult to put into place.
Bring out any new devices, including webcams, USB drives, external monitors, and SD cards with external mice or other peripherals.
1. Start in safe mode.
if you’re unable to boot into your System, and then restarting it in safe mode can aid in resolving that “critical process stopped” Error. If you’re experiencing difficulty viewing the Desktop or On the Windows desktop, press the power button to turn off your device and then turn it back on. Press the boot keys that work for the laptop or computer manufacturer.
For certain well-known brands, the following keys are in use if you can see the Desktop of your Windows desktop computer, and you may make use of Search to start “Change Advanced Startup Options.” You can also open the Advanced Startup Menu through “System –> Recovery” under “Settings. ” Click “Resume now.” to pledge this forward-thinking start. If the Advanced Startup Mode comes up, then follow the path “Troubleshooting Advanced Options” and click “Startup Repair.”
The Windows Startup repair tool automatically addresses the most common problems caused by startup issues, poor System configurations, and kernel difficulties. Take a minute to overhaul the question. If you discover that the Startup repair tool cannot resolve your “critical process failed” Error, the startup files are not to blame, and we should examine the hard disk and the file system.
2. Use Chads for Error in Window.
Chads is among the top tools to fix any repairable issues on your drive. After you have executed the sequencer, it’ll reestablish the truth of your C drive and eradicate the source reason for the BSOD issue.
- Start the search menu, then launch with the command Prompt using administrator. If you cannot join your PC, open the Command Prompt using safe mode. This can be done by clicking “Troubleshooting > Advanced options.”
- The below command can be used to check the health of your health of the hard disk: On the Windows desktop, if you see an error message stating that the chads program isn’t functioning because it’s currently working on another pressing Y, plan the process’s execution when the next restart is scheduled. The computer will restart numerous times. Three steps of fixing the issues on your hard drive is to be completed.
3. Perform A System Repair.
If you think a damaged disk isn’t the reason for the “critical process stopped working “Critical process stopped working or 0x0 0x0 Window Error, then faulty software and updates could create it. In these instances, it’s recommended to choose the system restoration to protect against software malfunctions. System restores can help your computer resolve issues if you’ve created a backup copy to your System.
You can do this by setting up the point to restore your System using the Control Panel. If you’ve completed this procedure, to clear your PC from the “critical process stopped” Error, choose”SysRestore,” the System Restore option when you are in advanced startup mode. Choose “Restore system settings and files” to select a different restore date in the past. Follow the instructions on the screen.
4. Find and Fix Error in Window Bluescreen Issues from Control Piece.
Windows 11 has a built-in engineer to address any bluescreen tricky. To utilize it, you need to, at a minimum, connect to your Desktop. Select the search menu, then type “Find or fix bluescreen issues” within the Control panel. If the version you are using Windows will fix bluescreen issues, the troubleshooter’s auto feature will identify any problem and fix the problem.
5. Error in Window Update Old Drivers.
Sporadically outdated drivers can source System smashes. It is vital to ensure that your system is running at its most current configuration to prevent unexpected issues. To make use of this feature, it must be attached to your computer.
- Visit “Device Boss” in the search blackboard or open it by keying “devmgmt. MSC” with the Run command. Win + R. It is also possible to open this menu through the Control panel.
- Look for a driver you believe needs an update. First-rate it utilizing the right mouse button and select “Update driver.” If you think it’s essential, you could run this test one at a for all the drivers at once.
- If you’re required to search for drivers, if you have any driver files on your computer, select “Browse the computer I’m using for driver” to enable the option to select the driver manually. In other instances, you can ask Windows to automatically locate drivers through online sources and download them to your device. If you notice an update driver window, make sure you click it. Update Drivers window displays the message “The most suitable driver for the device has been set up,” look up new drivers by clicking on the link beneath the letter.
The next step is to installment the up-to-date updates are accessible for your device.